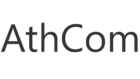Sometimes, factory resetting a Samsung mobile phone can be a confusing process due to the multitude of menu items and navigation options.
Additionally, there are situations where performing a factory reset may not be straightforward.
This guide aims to provide you with a clear understanding of the reasons behind the need for a factory reset and offers step-by-step instructions on how to perform a factory reset on a Samsung phone.
Let’s delve into it!
How to Factory Reset Samsung Phone ?
Performing a factory reset on your Samsung phone is a simple process when you have access to the phone’s PIN and Google account. Just navigate to the Settings Menu, select Reset, and choose Factory Reset. However, things can become complicated if you don’t have the phone’s PIN or are unable to use Google or Samsung account credentials. In such situations, remote resetting is an option, but you will still need the Google or Samsung account credentials.
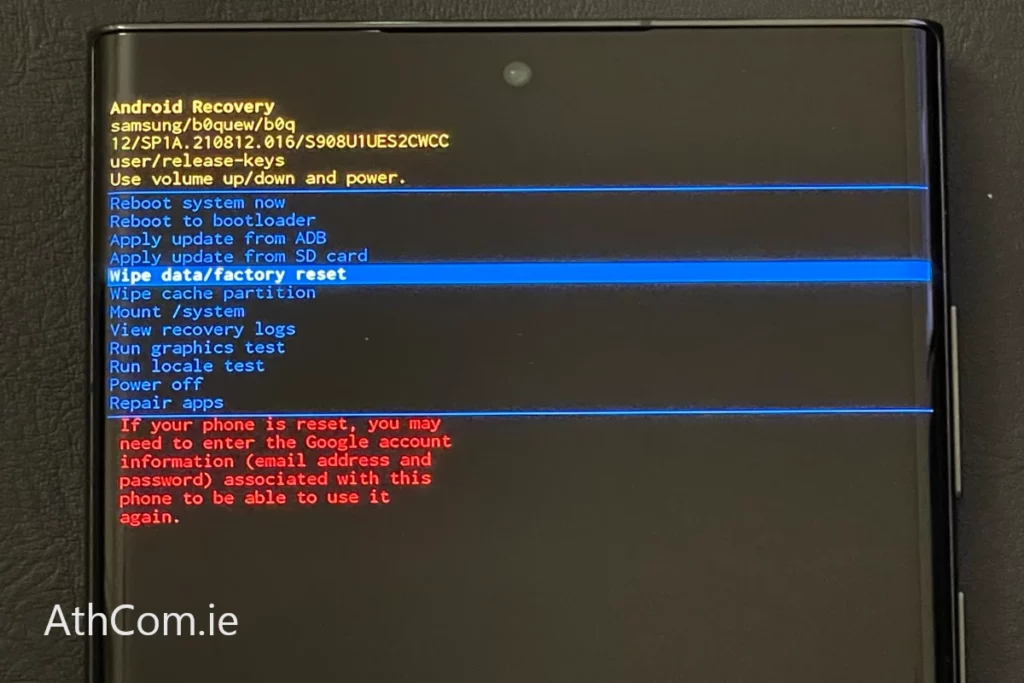
Let’s explore the different option of factory resetting your Samsung phone.
Related:
- What To Do Before You Sell Phone In Ireland? (Explained)
- Trading In Phone That Is Cracked In Ireland? (Answered)
- Best Time To Trade-In Phone In Ireland? (8 Ways To Maximize Value)
How To Factory Reset Samsung Phone When You Have Physical Access?
Important note: Prior to performing a factory reset on your Samsung phone, it’s crucial to be aware that this action will erase all data on the device. Therefore, it is highly recommended to back up any important information before proceeding with the reset process.
To back up data from your Samsung phone to a computer, follow these steps:
- Connect your Samsung phone to the computer using the USB cable that is typically used for charging the phone.
- On your Windows or Mac computer, you should see a USB drive icon representing your Samsung phone.
- Open the USB drive icon on your computer to access the files and folders on your phone.
- Create a new folder on the computer’s hard drive where you want to save the backup.
- Copy and paste or drag and drop any important files, photos, contacts, or other data from your Samsung phone to the newly created folder on the computer’s hard drive.
- Once all the files are successfully copied, safely disconnect the phone from the computer by ejecting or safely removing the USB drive.
- Your data is now backed up on your computer, providing an extra layer of protection.
Remember to store the backup folder in a safe location on your computer to easily retrieve the data if needed
1. Samsung / Android Setting App
Performing a factory reset on a Samsung phone will erase all data and restore the device to its original factory settings. Here’s how you can do it:
- Open the Settings app on your Samsung phone. You can usually find it by tapping the gear-shaped icon in the app drawer.
- Scroll down and select “General management” or “System” depending on your device model.
- Tap on “Reset” or “Reset options” to access the reset options.
- Select “Factory data reset” or “Factory reset” from the available options. You may need to enter your PIN, pattern, or password to proceed.
- Read the warning message about data loss and confirm your decision to reset the device.
- If prompted, enter your Samsung account credentials to verify your identity.
- Finally, select “Delete all” or “Reset” to initiate the factory reset process.
- Wait for your Samsung phone to erase all data and restore the original factory settings. This may take a few minutes.
- Once the process is complete, your Samsung phone will reboot and present you with the initial setup screen.
Please note that the menu options and names may vary slightly depending on the Samsung phone model and Android version. It’s recommended to back up any important data before performing a factory reset to prevent permanent data loss.
2. Samsung / Android Recovery
Performing a factory reset on a Samsung phone using the recovery method can be useful in situations where you are unable to access the phone’s settings menu. Here’s how you can do it:
- Power off your Samsung phone completely.
- Press and hold the Volume Up button, the Power button, and the Home button (if applicable) simultaneously.
- Continue holding the buttons until the Samsung logo appears on the screen.
- Release all the buttons once the Samsung logo appears. This will boot your phone into the recovery mode.
- In the recovery mode, use the Volume Up and Volume Down buttons to navigate through the options, and use the Power button to select an option.
- Look for the “Wipe data/factory reset” or “Factory data reset” option using the volume buttons and select it using the Power button.
- Confirm the action when prompted. This will initiate the factory reset process.
- Wait for the process to complete. Once finished, you will see the option to reboot your phone.
- Select the “Reboot system now” option to restart your Samsung phone.
Please note that the steps and options in the recovery mode may vary slightly depending on the specific model and version of your Samsung phone. It’s always a good idea to refer to the user manual or consult Samsung’s official support resources for accurate instructions tailored to your device. Additionally, remember to back up any important data before performing a factory reset, as it will erase all data on your phone.
How To Factory Reset Samsung Phone When You Don’t Have Physical Access?
If you don’t have physical access to your Samsung phone, you can still perform a factory reset using the “Find My Mobile” feature. Follow these steps:
1. Google Find My Device
To perform a factory reset on your Samsung phone remotely using Google’s Find My Device feature, follow these steps:
- On a computer, open a web browser and visit the Google Find My Device website.
- Log in to the website using your Google account. Ensure that you use the same Google account that is associated with the locked Samsung phone.
- After logging in, you will see a list of devices connected to your Google account. Select the locked Samsung phone from the list.
- On the top-right corner of the screen, you will find various options. Choose the “Set Up Secure & Erase” option.
- A confirmation dialog will appear, informing you that performing this action will erase all data on the device. Carefully read the message and confirm your intention to proceed.
- Click on “Secure Device” or a similar option to initiate the remote factory reset.
- The reset command will be sent to your Samsung phone, and it will begin the factory reset process remotely.
- Wait for the process to complete. The device will be erased, and it will reset to its original factory settings.
- Once the reset is finished, you can set up your Samsung phone as new when you have physical access to it again.
Please note that for this method to work, your Samsung phone must be connected to the internet, have a Google account signed in, and have the Find My Device feature activated in the device settings beforehand.
2. Samsung Find My Mobile
To perform a factory reset on your Samsung phone remotely using Samsung’s Find My Mobile feature, follow these steps:
- On a computer, open a web browser and visit the Samsung Find My Mobile website.
- Log in to the website using your Samsung account. Make sure to use the same Samsung account that is associated with the locked phone.
- Once logged in, you will see a dashboard with your phone listed and various options.
- Locate and click on the “Factory data reset” option to initiate the factory reset process on your Samsung phone remotely.
- A confirmation prompt will appear, informing you that performing a factory reset will erase all data on the device. Read the message carefully and confirm your intention to proceed.
- Click on “Factory data reset” or a similar option to start the remote factory reset.
- The reset command will be sent to your Samsung phone, and it will begin the factory reset process remotely.
- Wait for the process to complete. Once finished, your Samsung phone will automatically restart.
- When you have physical access to the phone again, you can set it up as a new device.
Please note that for this method to work, your Samsung phone must have been previously registered with the Samsung account, and the “Remote controls” option must be enabled in the phone’s settings. If you encounter any difficulties or issues during the process, it is recommended to contact Samsung support for further assistance.
How To Restore Data After Factory Reset Samsung Phone?
To restore your personal data after performing a factory reset on your Samsung phone, follow these steps:
- Connect your Samsung phone to your computer using the USB cable that you used to back up your data.
- On your computer, navigate to the location where you have the backup of your important files, photos, contacts, or other data stored.
- Locate the files you want to restore and copy them to a folder on your Samsung phone.
- Wait for the files to finish copying onto your phone.
- Once the copying process is complete, safely disconnect your Samsung phone from the computer.
By following these steps, you will restore your personal data back onto your Samsung phone after performing the factory reset. It is important to have a backup of your data on your computer to ensure a successful restoration process.
Why Do I need to Factory Reset Samsung Phone?
There are several reasons why you might need to perform a factory reset on your Samsung phone:
1. Troubleshooting
If you’re experiencing persistent software issues, glitches, or unexpected behavior on your Samsung phone, a factory reset can help resolve these issues.
It can clear out any conflicting settings, corrupted data, or problematic apps that may be causing problems.
2. Performance optimization
Over time, your Samsung phone can accumulate unnecessary files, cached data, and residual app data, which can impact its performance.
Performing a factory reset can help clean up the device and restore its original performance by removing unwanted files and giving you a fresh start.
3. Security concerns
In certain situations, such as if your Samsung phone is compromised by malware or you suspect unauthorized access, a factory reset can help eliminate any potential threats.
It wipes all the data, including any malicious software, and restores the device to its default state.
4. Forgotten lock screen credentials
If you forget your lock screen PIN, pattern, or password and can’t access your Samsung phone, performing a factory reset can remove the lock screen security and allow you to regain access to your device.
However, it’s important to note that a factory reset will erase all data, so it’s crucial to have a backup beforehand.
5. Selling or giving away your phone
If you plan to sell or give away your Samsung phone to re-commerce company such as AthCom.ie, performing a factory reset is crucial to protect your personal information and ensure that the device is ready for the new owner.
It erases all your data, accounts, and settings, making it more secure and preventing unauthorized access to your information.
Conclusion
Performing a factory reset on a Samsung phone can be done in various ways, depending on whether you have physical access to the device or not.
If you have physical access to your Samsung phone, you can perform a factory reset directly from the phone’s settings menu. However, if you don’t have physical access, you can use either Google’s Find My Device or Samsung’s Find My Mobile services to remotely initiate a factory reset.
It’s crucial to exercise caution when performing a factory reset, as it will erase all data on your Samsung phone. Therefore, it’s highly recommended to back up any important information before proceeding with the reset.
To ensure the proper execution of a factory reset, it’s advisable to consult the device’s user manual or official Samsung support resources for specific instructions tailored to your Samsung phone model. Following the correct steps will help you avoid any potential issues during the process.